Loading...
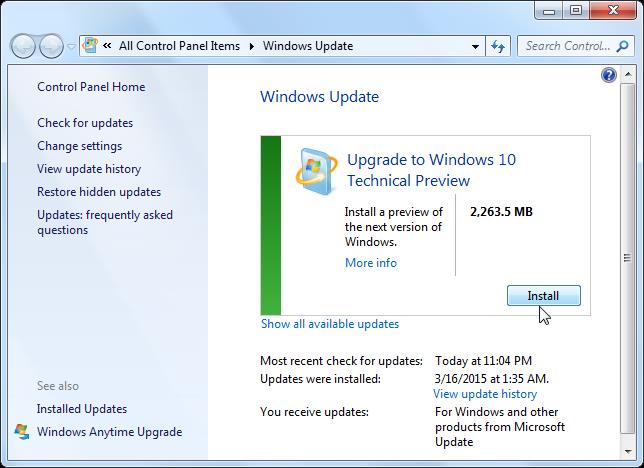
So với Windows 8.1, hệ điều hành mới không chỉ thay đổi về giao diện người dùng mà còn tăng tính tiện dụng khi thao tác trên màn hình cảm ứng. Với Windows 10, Microsoft hy vọng sẽ làm hài lòng người dùng hài lòng với nhiều tính năng quen thuộc từng có trong Windows 7. Chẳng hạn một trong những thay đổi lớn nhất của Windows 10 là sự trở lại của trình đơn Start kết hợp giữa giao diện truyền thống của Windows 7 và các ô Live Tiles hiển thị thông tin của Windows 8.
Lưu ý trước khi thực hiện
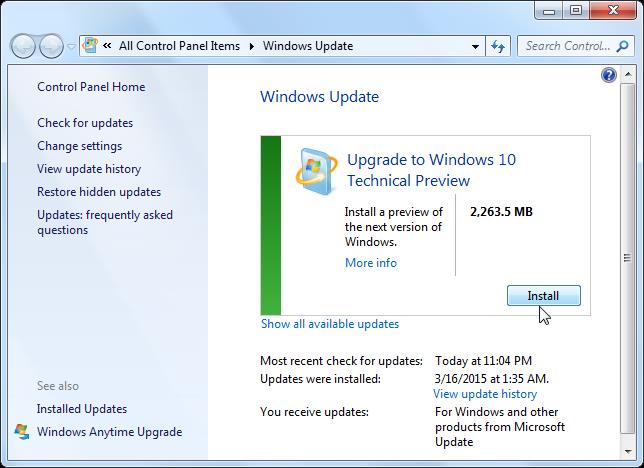
Vấn đề quan trọng nhất là liệu các ứng dụng hiện hành có chạy được với hệ điều hành mới sau khi nâng cấp không. Trước khi bắt đầu, bạn cần chạy công cụ Windows Upgrade Assistant (tải về tại đây http://go.microsoft.com/fwlink/p/?LinkId=261871) để quét kiểm tra tính tương thích với Windows 10 của các ứng dụng và phần cứng. Nếu máy tính của bạn có thể chạy được Windows 8.1, chắc chắn sẽ không có vấn đề khi nâng cấp phiên bản hệ điều hành mới hơn.
Bạn cũng nên sao lưu dữ liệu cá nhân sang thiết bị lưu trữ gắn ngoài để để bảo chúng không bị ảnh hưởng trong trường hợp việc nâng cấp xảy ra sự cố.
Windows 10 Technical Preview hiện đang trong giai đoạn thử nghiệm, vẫn còn nhiều lỗi và tính năng chưa hoàn chỉnh. Vì vậy không thực hiện việc này trên máy tính chính, được sử dụng cho công việc.
Thực hiện
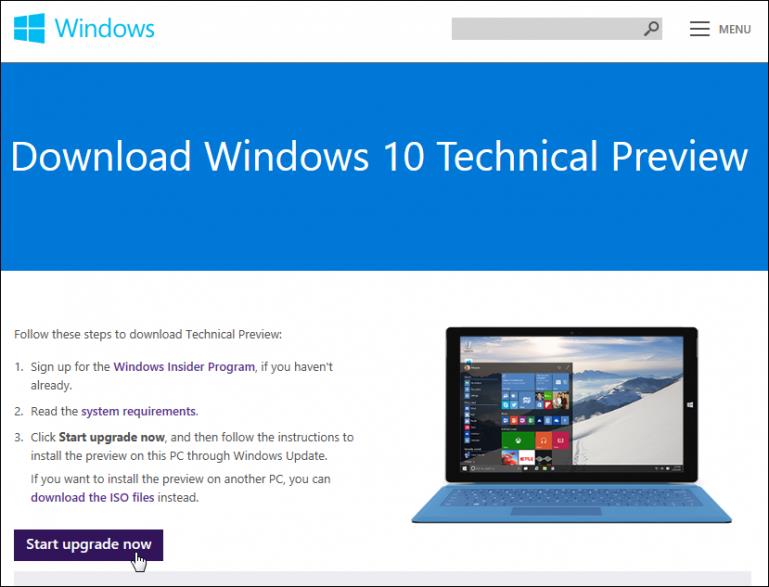
Việc nâng cấp đòi hỏi bạn phải là thành viên trong chương trình Windows Insider. Truy cập website https://insider.windows.com, chọn Sign in và đăng nhập với tài khoản của bạn hoặc chọn Sign up now để tạo mới tài khoản.
Sau khi đăng nhập, nhấn chọn mục Start upgrade now trong giao diện cửa sổ mới xuất hiện. Tải về và cài đặt ứng dụng nhỏ để bắt đầu quá trình nâng cấp. Tiện ích này có tác dụng giúp Windows Update xác định phiên bản 32 bit hoặc 64 bit phù hợp với máy tính của bạn.
Kđộng lại máy tính theo yêu cầu và trong lần đăng nhập mới, bạn sẽ thấy Windows Update khởi chạy. Nhấn chọn Install để tải xuống bản cài đặt Windows 10 Technical Preview.
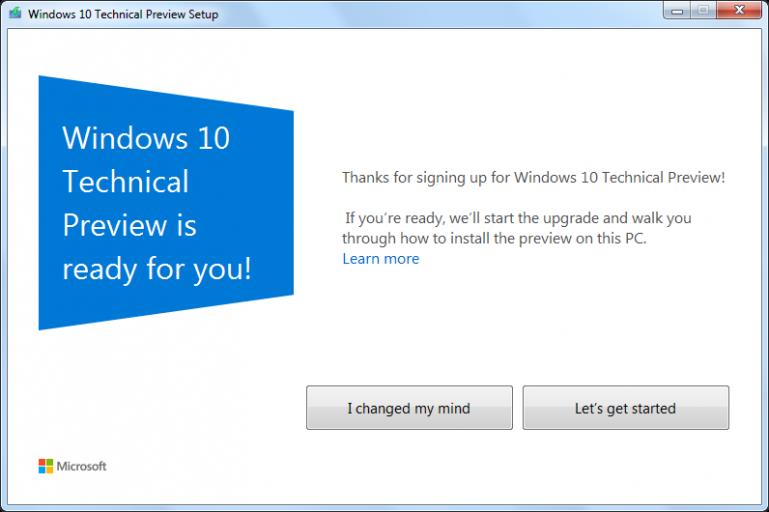
Kết thúc việc tải về, bạn sẽ thấy màn hình đầu tiên của quá trình cài đặt. Nhấn chọn Let’s get started để tiếp tục hoặc I changed my mind để hủy việc cài đặt nếu thay đổi ý định.
Tùy thuộc tốc độ mạng và cấu hình phần cứng mà thời gian cài đặt sẽ khác nhau. Thường mất khoảng một giờ hoặc lâu hơn và trong quá trình này, máy tính sẽ khởi động lại một vài lần.
Đăng nhập máy tính bằng tài khoản Microsoft ở cuối quá trình cài đặt. Khởi chạy Windows Update lần nữa để tiếp tục cập nhật các bản cập nhật, sửa lỗi nhỏ và bổ sung những tính năng mới. Và kể từ lúc này, bạn sẽ có nhiều dịp làm quen với giao diện người dùng và những tính năng của hệ điều hành mới.
Tác giả: nvholding
Nguồn tin: Gizmag.com
Ý kiến bạn đọc
Những tin mới hơn